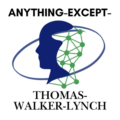Welcome to my blog! In this post, I’ll be sharing some tips on how to set up your Xbox One so that you can enjoy all the great gaming and entertainment experiences it has to offer. First things first: you’ll need to connect your Xbox One to your TV. If you’re not sure how to do this, don’t worry – I’ll walk you through the process step-by-step. Just follow along and you’ll have your Xbox One up and running
How to hook up your Xbox One to TV
If you want to get the best possible picture quality from your Xbox One, you need to connect it to your TV using an HDMI cable. Here’s how:
- Make sure that both your TV and Xbox One are turned off.
- Connect one end of the HDMI cable to the “HDMI IN” port on the back of your Xbox One.
- Connect the other end of the HDMI cable to an available HDMI port on your TV.
- Turn on both your TV and Xbox One using their respective power buttons. If you have a TV that supports 4K, you’ll see a message saying that your TV does not support 4K at this time. You can still use your Xbox One, but you won’t be able to take advantage of 4K content or features.
- Once your TV and Xbox One are both on, you should see the Xbox Dashboard appear on your screen. If you don’t see the Dashboard, try pressing the “Xbox” button on your controller to bring it up.

What cables and connections you need
The Xbox One console can be connected to a high-definition or standard-definition TV. These include:
- An HDMI cable, which is included in the box with your Xbox One console. This cable connects the console to an HDTV or home theater system.
- Component video cables. These are optional, and you’ll need them if you want to connect your Xbox One console to a TV that doesn’t have an HDMI input. You can get these from any electronics store.
- An optical audio cable, which is also included in the box with your console. This connects the Xbox One console to a sound system and lets you enjoy Dolby Digital 5.1 surround sound or stereo audio through headphones or speakers connected to your sound system (if it’s not already connected).
- A Kinect sensor (included with the Xbox One console), if you want Kinect features and functions. For more information about connecting Kinect, see Set up and use Kinect on Xbox One.
How to set up your Xbox One controller
The Xbox One controller is the primary game controller for the Microsoft Xbox One home video game console, also commercialized for its use in Windows-based PCs, and compatible with other operating systems such as macOS, Linux, iOS and Android. Designed by Microsoft, it was introduced at the 2014 Electronic Entertainment Expo, and is a successor to the Xbox 360 controller.
How to connect your Xbox One to the internet
There are two ways to connect your Xbox One to the internet:
- Hardwired connection: Use an Ethernet cable to connect your Xbox One directly to your modem or router. This option is usually the best for playing games online and streaming movies and TV shows from Netflix, Hulu, and Amazon Prime Video.
- Wi-Fi connection: Use the wireless adapter that comes with your Xbox One to connect to your home network. This option is good for general internet use, such as browsing the web, downloading games and apps from the Microsoft Store, and using social media.
How to set up Kinect
If you have an Xbox One with Kinect, you can use it to control your Xbox and accessRy multimedia content. Here’s how to set up Kinect on your Xbox One.
- First, make sure that your Xbox One is turned off and that Kinect is connected Kinect to the power supply.
- Once Kinect is connected, turn on your Xbox One.
- On the main menu screen, select “Settings.”
- In the settings menu, select “Kinect.”
- Select “Set Up Kinect.”
- Follow the prompts to complete the setup process.